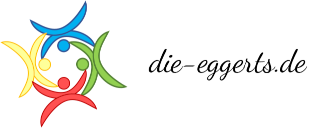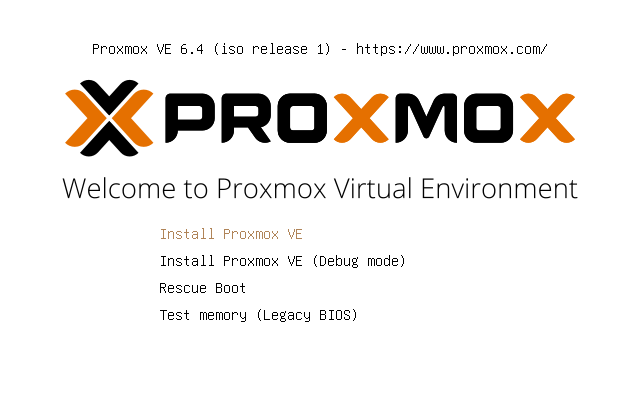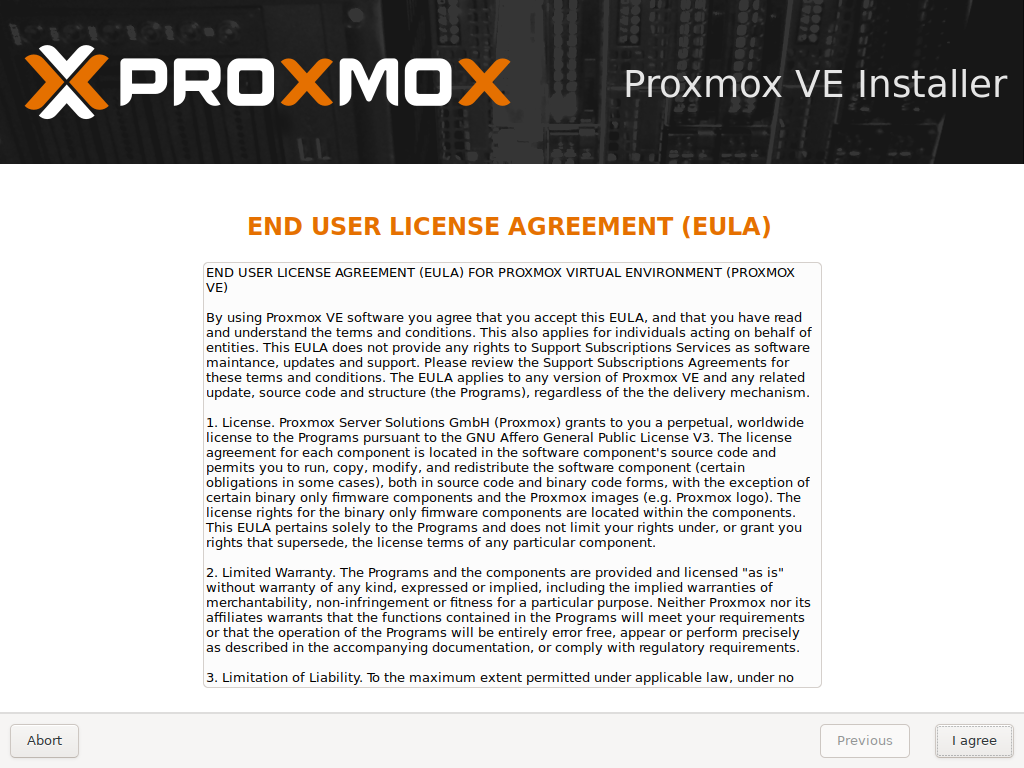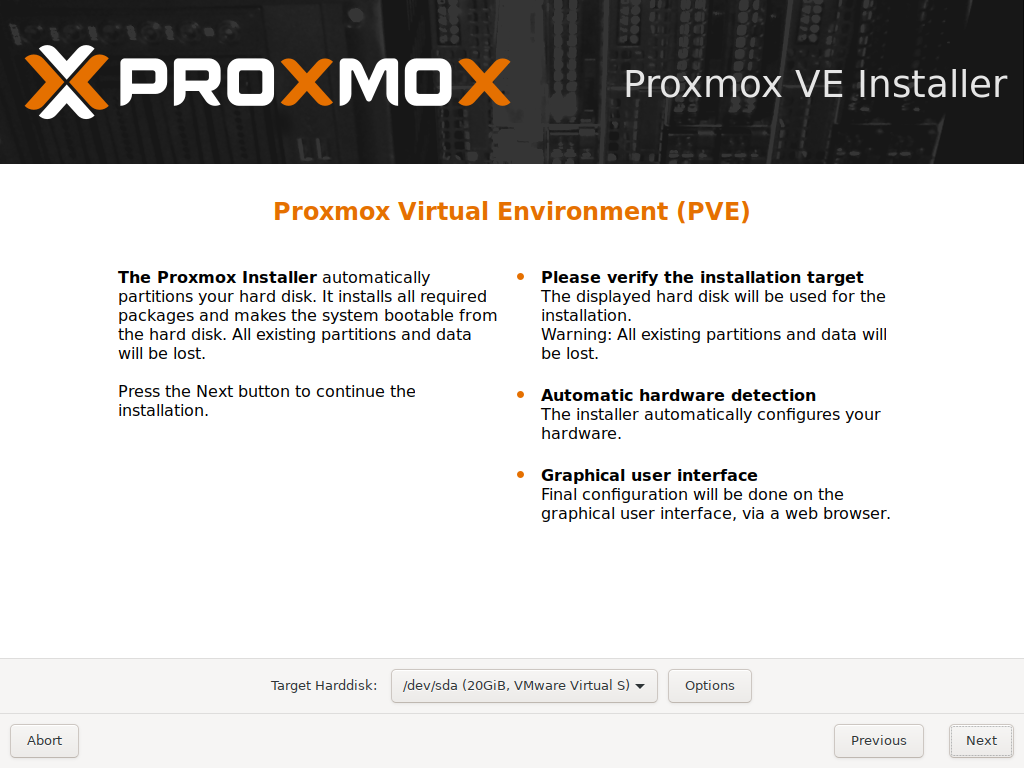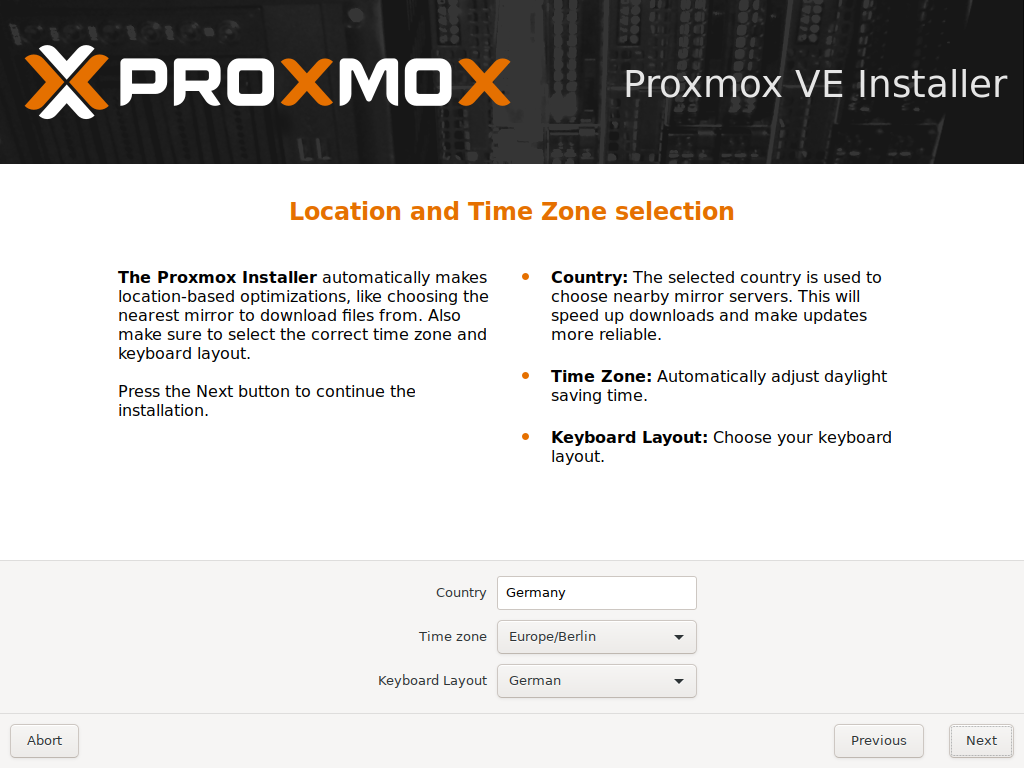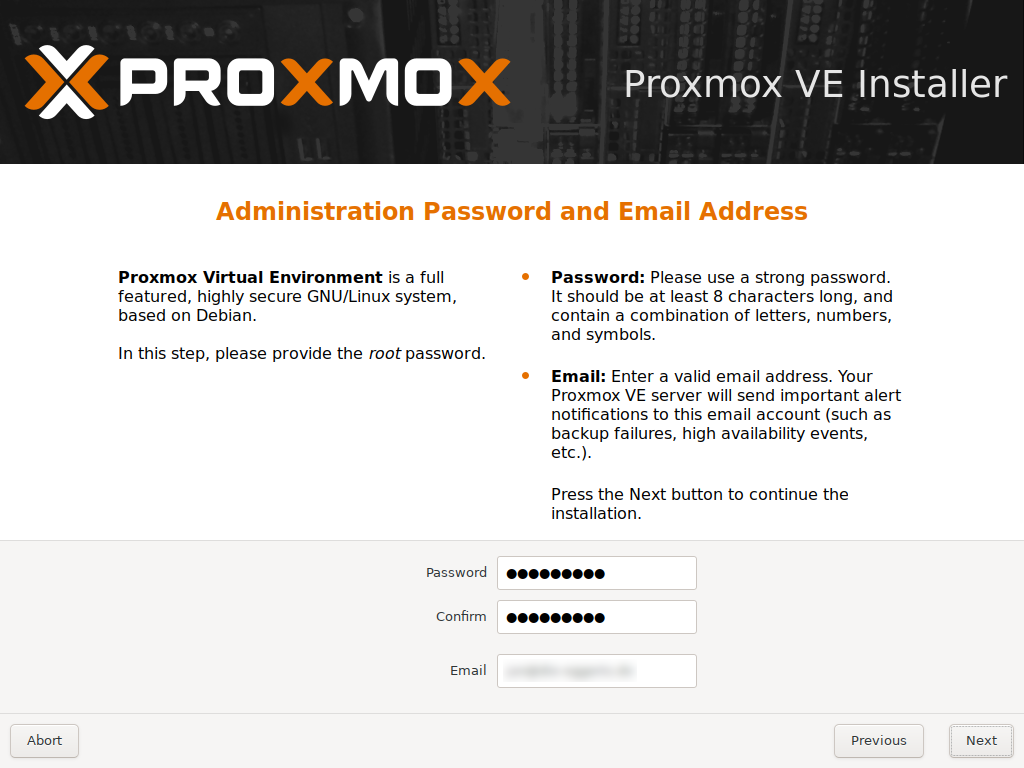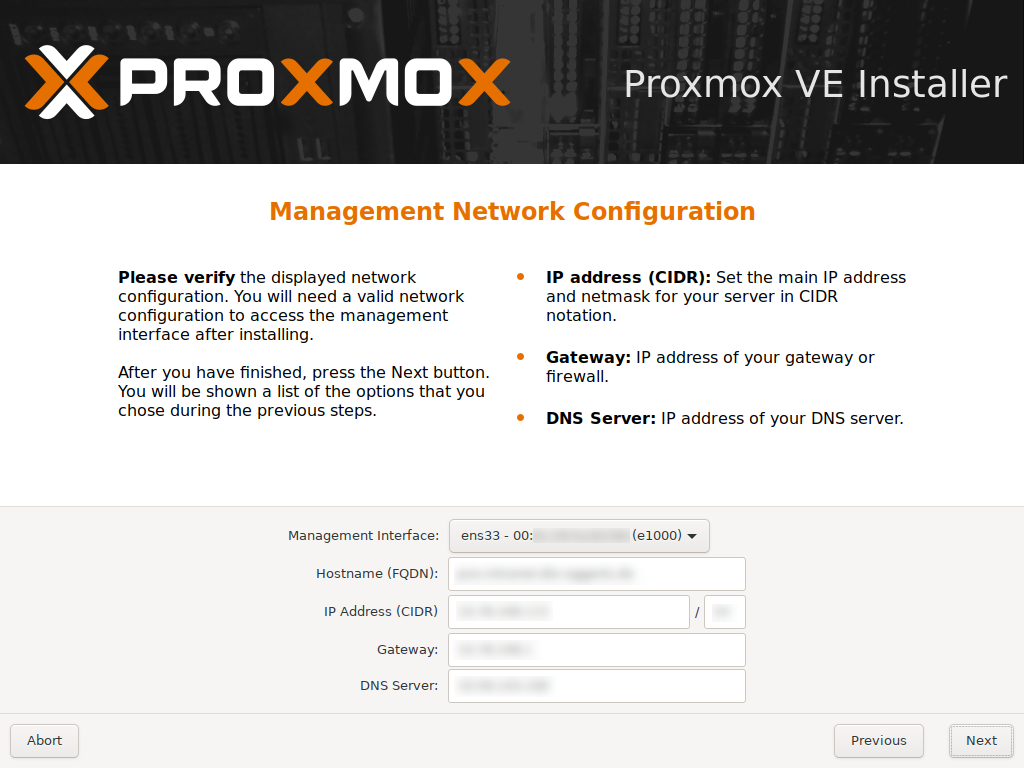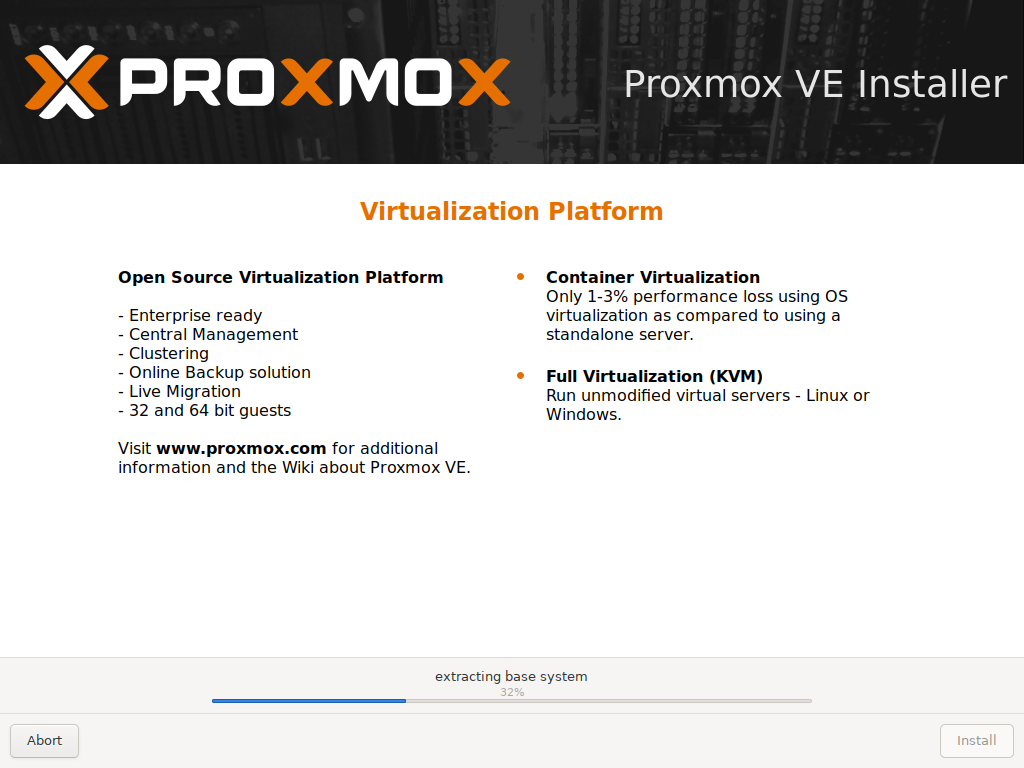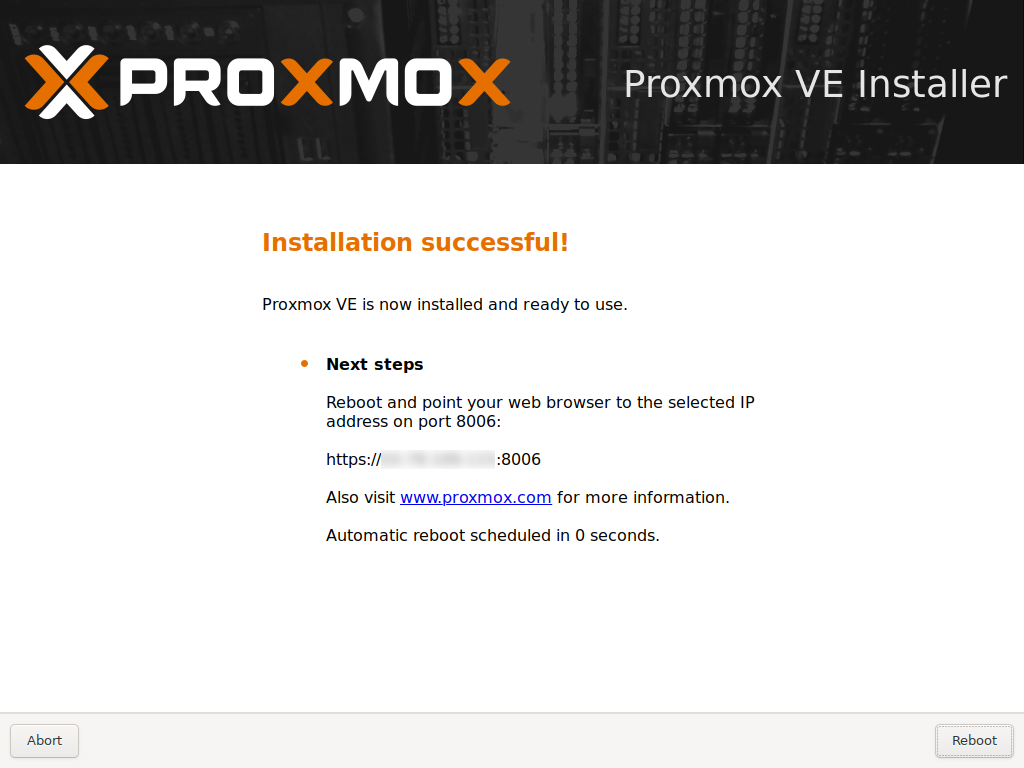Die Installation von Proxmox ist nicht weiter kompliziert – Booten, Festplatte auswählen, Netzwerk und Region einstellen, fertig.
Ich habe das Image mit Balena Etcher auf einen USB-Stick geschrieben und meinen neuen Server damit gestartet. Um die Screenshots zu erstellen, habe ich das System in einer virtuellen Maschine aufgesetzt – ausschließlich für die Screenshots: Virtuelle Maschinen in virtuellen Maschinen machen nicht wirklich Spaß…
| Wir wollen Proxmox installieren. Da bisher keine Probleme mit unserer Hardware aufgetreten sind, wählen wir den ersten Punkt „Install Proxmox VE“ | |
| Auch Proxmox hat einen Endbenutzerlizenzvertrag, abgekürzt „EULA“ (End User License Agreement), dem man zustimmen muss, wenn man die Software installieren will.
Uns bleibt also nichts anderes übrig, als auf „I agree“ zu klicken… |
|
| Im nächsten Schritt muss die Festplatte ausgewählt werden, auf der das Grundsystem installiert wird. Ist nur eine eingebaut, ist die Auswahl recht eingeschränkt.
Unter „Options“ können noch ein paar Kleinigkeiten wie die Größe des Swap-Space eingestellt werden. Die Standardeinstellungen sollten hier aber genügen. Mit einem Klick auf „Next“ geht’s weiter. |
|
| Jetzt wird die Region eingestellt. Trägt man im Textfeld neben „Country“ sein Land ein (in meinem Fall „Germany“), werden die anderen beiden Felder automatisch ausgefüllt. | |
| Ein Passwort ist nie verkehrt. Es sollte wie üblich aus mindestens 255 Buchstaben, Ziffern und Sonderzeichen bestehen. Und wenn es noch bei Vollmond mit Silberhandschuhen in die Tastatur gehaucht wird, sollte es ausreichend sicher sein. Spaß beiseite: ein „normales“ Passwort tut’s auch.
Es empfiehlt sich auch, eine Email-Adresse einzutragen, auf die man Zugriff hat: Ab und zu verschickt das System Meldungen, auf die man reagieren kann. Ich habe mal bei einer früheren Installation) eine Mail bekommen, dass eine der Festplatten diverse S.M.A.R.T.-Fehler gemeldet hat. Da das damals mit der Ersatzbeschaffung nicht ganz so leicht war, konnte ich der Platte dann wenigstens beim Sterben zusehen… |
|
| Die Netzwerk-Einstellungen sind den eigenen Vorstellungen anzupassen. Wichtig: Beim Hostnamen muss es sich um einen FQDN handeln – also proxmox-server.irgendwas.local und nicht einfach nur proxmox-server. | |
| Hier wird nochmal alles zusammengefasst, und man erhält die Möglichkeit, noch Änderungen vorzunehmen.
Der Haken kann bleiben – ist das System installiert, wird der Rechner automatisch gestartet. Das spart nach der Installation einen Klick. Los geht’s mit einem Klick auf „Install“. |
|
| Jetzt heißt es: Warten.
Wie lange, hängt vom verwendeten System und Installationsmedium ab. Das Lesen der Installationsdateien von einer CD dürfte etwas länger dauern als das Lesen derselben Dateien von einem USB3-Stick. In meinem Fall hat die Installation nur wenige Minuten gedauert. |
|
| Das ist die Abschlussmeldung. Hier gibt es den Hinweis, dass man nach dem Reboot die Adresse https://IP-des-Servers:8006 aufrufen soll.
Wurde der Haken „Automatically reboot after successful installation“ gesetzt, wird diese Meldung nur ein paar Sekunden angezeigt; dann wird der Server neu gestartet. Hat man den Haken nicht gesetzt, muss man einmal auf „Reboot“ klicken. |
|
| So sieht’s nach dem Neustart aus: Das ist die Konsole, an der man sich als root mit dem bei der Installation vergebenen Passwort anmelden kann. Zwingend erforderlich ist das aber nicht. So ziemlich alles, was man mit dem System machen kann, läuft über die Weboberfläche. |
Die Installation ist damit abgeschlossen. Im nächsten Teil gucken wir uns die Weboberfläche an und richten das System ein – es gibt da nämlich ein paar Schräubchen, an denen man drehen sollte, damit es noch etwas runder läuft, als es jetzt schon der Fall ist.