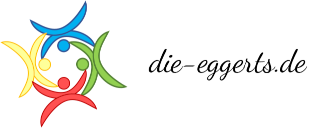Nachdem ich im letzten Teil schon mit der Installation des File Editors vorgegriffen habe, soll er nun auch installiert werden.
Wir wählen ihn in der AddOn-Übersicht aus und erhalten eine Übersicht:
[singlepic id=361 w=800]
Im oberen Bereich werden Grundinformationen angezeigt, im unteren Screenshots. Charmant sind die fünf Symbole oben:
- Stage: Gibt Ausskunft über den AddOn-Status (stable, experimental, deprecated)
- Rating: Gibt eine Einschätzung zur Sicherheit des AddOns ab. Die Wertung geht von 1 bis 6, je höher die Zahl, desto sicherer das AddOn.
- HASS: Zeigt an, dass das AddOn Zugriff auf die API von Home Assistant hat. Das ist interessant, wenn es um Authentifizierung geht.
- APPARMOR: AppArmor ist ein Kernel-Modul von Linux, das die Ausführung bestimmter Anwendungen verhindert (ähnlich wie AppLocker von Microsoft). Gibt an, ob das AddOn freigegeben ist.
- INGRESS: Zeigt an, dass das AddOn Ingress nutzt, um die eigene Oberfläche innerhalb von HA anzuzeigen
Wir klicken einfach mal auf INSTALL – dass etwas passiert, signalisiert der Kreis, der sich in dem Schriftzug dreht:
[singlepic id=362]
Nach der Installation hat sich etwas getan:
[singlepic id=363]
Der Punkt „Start on boot“ ist der klassische Autostart-Eintrag: Das AddOn wird automatisch beim Hochfahren des Rechners mit gestartet. „Show in sidebar“ sorgt dafür, dass das AddOn in der Menüspalte an der linken Seite angezeigt wird. Ob man das aktiviert, ist jedem selbst überlassen.
Damit sind wir fertig – der File Editor muss (im Gegensatz zu anderen AddOns nicht konfiguriert werden) und klicken auf START, um den File Editor zu starten.
Danach können wir ihn entweder über den Eintrag in der Menüspalte oder im AddOn Store aufrufen:
[singlepic id=367 w=800]
Um nun auch endlich mal etwas zu bewirken, klicken wir auf das Ordnersymbol links oben und wählen die Datei configuration.yaml aus:
[singlepic id=368]
Das ist sie: die Master-Datei von Home Assistant. In dieser Datei werden sämtliche Geräte und Sensoren eingetragen, mit denen HA arbeiten soll. YAML (Yet Another Markup Language) ist die Sprache, in der die Eintragungen vorgenommen werden. Hier in Kürze die Basics:
- Kommentare beginnen mit einem Raute-Zeichen (für die jüngere Generation Hashtag): #
- Blöcke werden durch Einrückungen zusammengefasst; Tabstopps sind nicht zulässig, zwei Leerzeichen haben sich etabliert.
- Innerhalb der Blöcke werden Schlüssel-Wert-Paare angegeben
[singlepic id=369]
Da mit steigender Anzahl zu verwaltender Geräte immer mehr Zeilen dazukommen, kann die Datei recht unübersichtlich werden. Deshalb gibt es die Möglichkeit, Teile in andere Dateien auszulagern und in der configuration.yaml auf diese Dateien zu verweisen.
Um jetzt – endlich – mal einen Eintrag vorzunehmen, suchen wir eine freie Stelle in der configuration.yaml und fügen folgende Zeilen hinzu:
media_player:
- platform: kodi
host: IP-Adresse des Kodi-Rechners
[singlepic id=370 w=800]
Danach klicken wir rechts oben auf das Speichern-Symbol.
Leider hat Home Assistant diese Änderung der Konfiguration nicht mitbekommen. Wir müssen daher die Anwendung einmal neu starten (das geht über das Menü Einstellungen –> Serversteuerung):
[singlepic id=371]
Sie „Bist du sicher“-Abfrage beantworten wir natürlich mit OK. Nach wenigen Augenblicken ist Home Assistant neu gestartet, und in der Übersicht wird Kodi angezeigt:
[singlepic id=372]
Damit haben wir unser erstes Gerät in Home Assistant integriert. Im nächsten Teil werden wir uns daran machen, die Geräte einzubinden, die bei der Installation gefunden wurden.